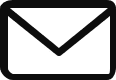Here are the steps on how to add a button in a WordPress website using Elementor:
- Go to your WordPress dashboard and click on the “Elementor” button.
- Click on the “Create” button and select “Blank Page”.
- Drag and drop the “Button” widget from the left-hand side panel to the main editing area.
- In the “Content” tab, enter the text for your button and the URL you want the button to link to.
- In the “Style” tab, customize the look and feel of your button, such as the size, color, and font.
- Click on the “Save” button when you’re done.
Your button will now be added to your WordPress website.
Here are some additional tips for adding buttons in Elementor:
- To add an icon to your button, click on the “Icon” field in the “Content” tab and select an icon from the Font Awesome library.
- To change the position of the icon, click on the “Icon Position” field and select a position from the drop-down menu.
- To add a class name to your button, click on the “Class Name” field and enter a class name. This will allow you to style your button using CSS.
- To add an ID to your button, click on the “ID” field and enter an ID. This will allow you to target your button with JavaScript.
How to add a button in a WordPress website using WPBakery Page Builder
To add a button in a WordPress website using WPBakery Page Builder, follow these steps:
- Go to the WordPress admin dashboard and click on the “Pages” tab.
- Click on the “Add New” button to create a new page.
- In the editor, click on the “WPBakery Page Builder” button.
- In the WPBakery Page Builder toolbar, click on the “Button” button.
- In the “Button” settings, enter the following information:
- Text: The text that you want to appear on the button.
- Link: The URL that you want the button to link to.
- Style: The style of the button. You can choose from a variety of pre-made styles, or you can customize your own style.
- Click on the “Insert” button to add the button to the page.
- Save the page and preview it in your browser to see the button.
Here are some additional tips for adding buttons in WordPress using WPBakery Page Builder:
- You can add multiple buttons to a page.
- You can change the size, color, and other properties of the buttons.
- You can add icons to the buttons.
- You can add links to the buttons.
- You can add custom CSS to the buttons.
How to add a button in a WordPress website using Gutenburg Page Builder
To add a button in a WordPress website using Gutenberg Page Builder, follow these steps:
- Go to the WordPress dashboard and click on the “Posts” or “Pages” tab.
- Click on the “Add New” button.
- In the editor, click on the “+” icon and select the “Button” block.
- In the “Button” block, enter the text for your button in the “Text” field.
- In the “Link” field, enter the URL of the page or website you want the button to link to.
- In the “Style” section, you can customize the appearance of your button, such as the color, size, and font.
- When you’re finished, click on the “Publish” button to save your changes.
Here is a screenshot of the Gutenberg Page Builder with the “Button” block selected:
[Image of the Gutenberg Page Builder with the “Button” block selected]
The “Button” block is a powerful tool that can be used to add buttons to your WordPress website. With the “Button” block, you can create buttons that link to pages, websites, or email addresses. You can also customize the appearance of your buttons to match your website’s design.
How to add a button in a WordPress website using Visual Composer
Here are the steps on how to add a button in a WordPress website using Visual Composer:
- Log in to your WordPress dashboard.
- Go to Appearance > Editor.
- Click on the Visual Composer button.
- Click on the Add Content button.
- Select the Button element.
- Drag and drop the button to the desired location on your page.
- Enter the text for your button in the Title field.
- Enter the URL for your button in the Link field.
- Click on the Save button.
Your button will now be added to your WordPress website.
Here are some additional tips for adding buttons in WordPress using Visual Composer:
- You can change the appearance of your buttons by using the Button Style settings.
- You can add multiple buttons to your page by dragging and dropping additional buttons to the desired location.
- You can group buttons together by using the Button Group element.
- You can add custom CSS to your buttons to further customize their appearance.
I hope this helps! Let me know if you have any other questions.
LEARN WEB DEVELOPEMENT WITH WORLD CLASS INSTRUCTORS. REGISTER HERE